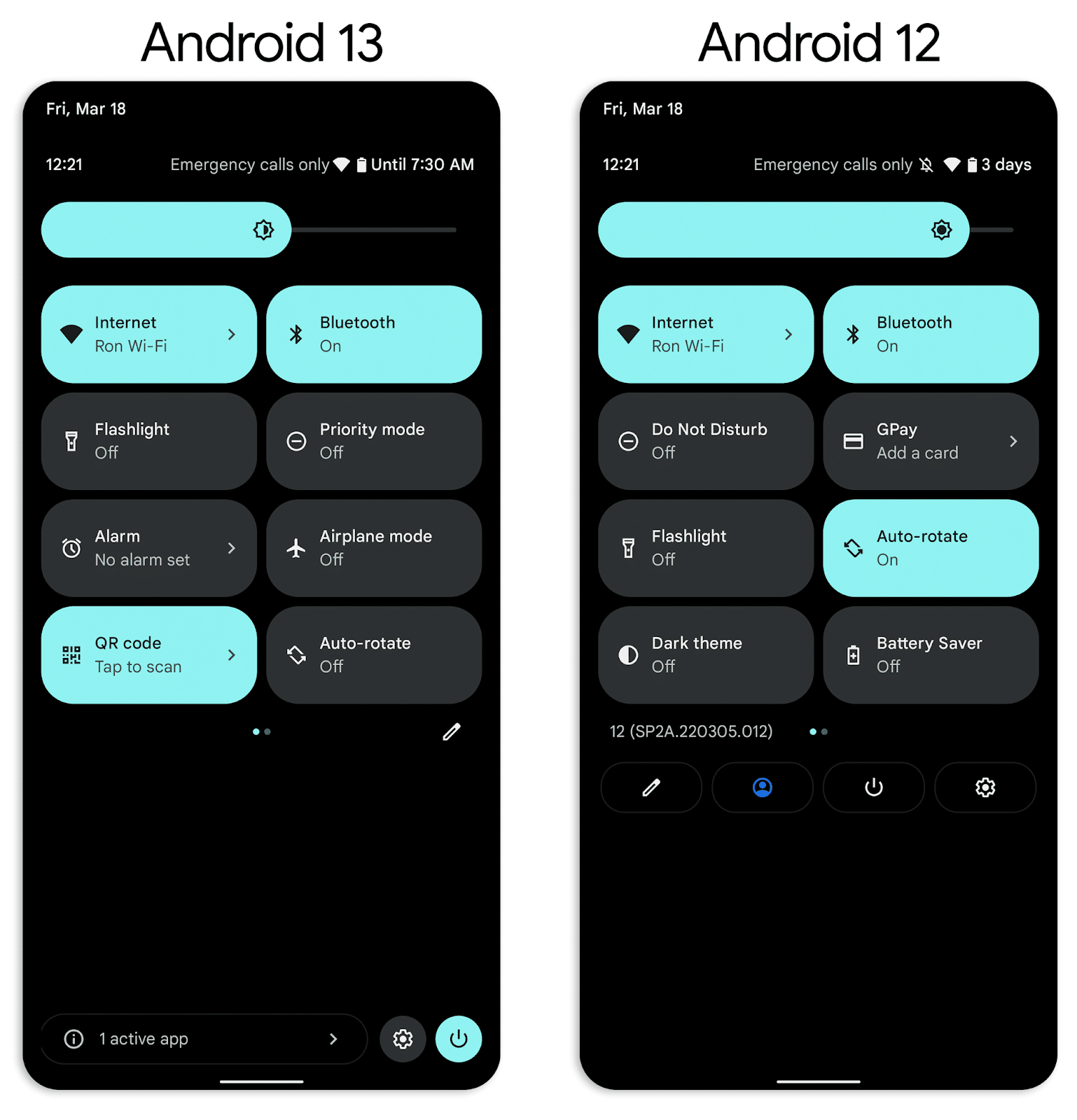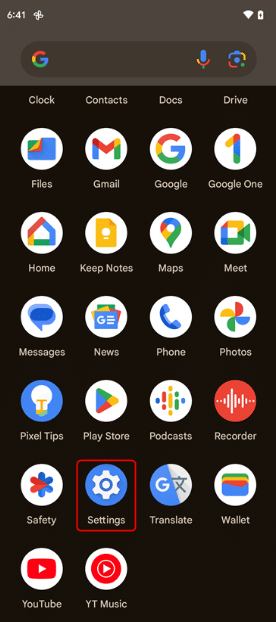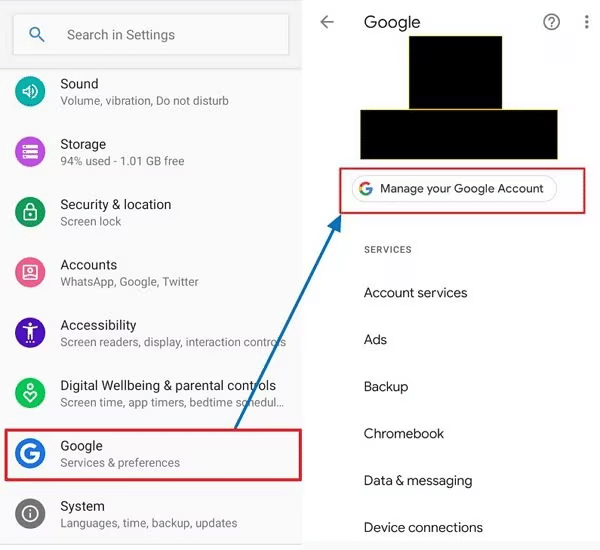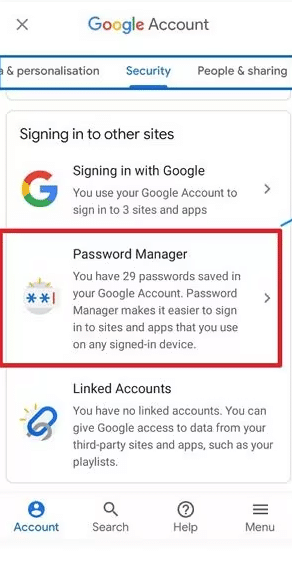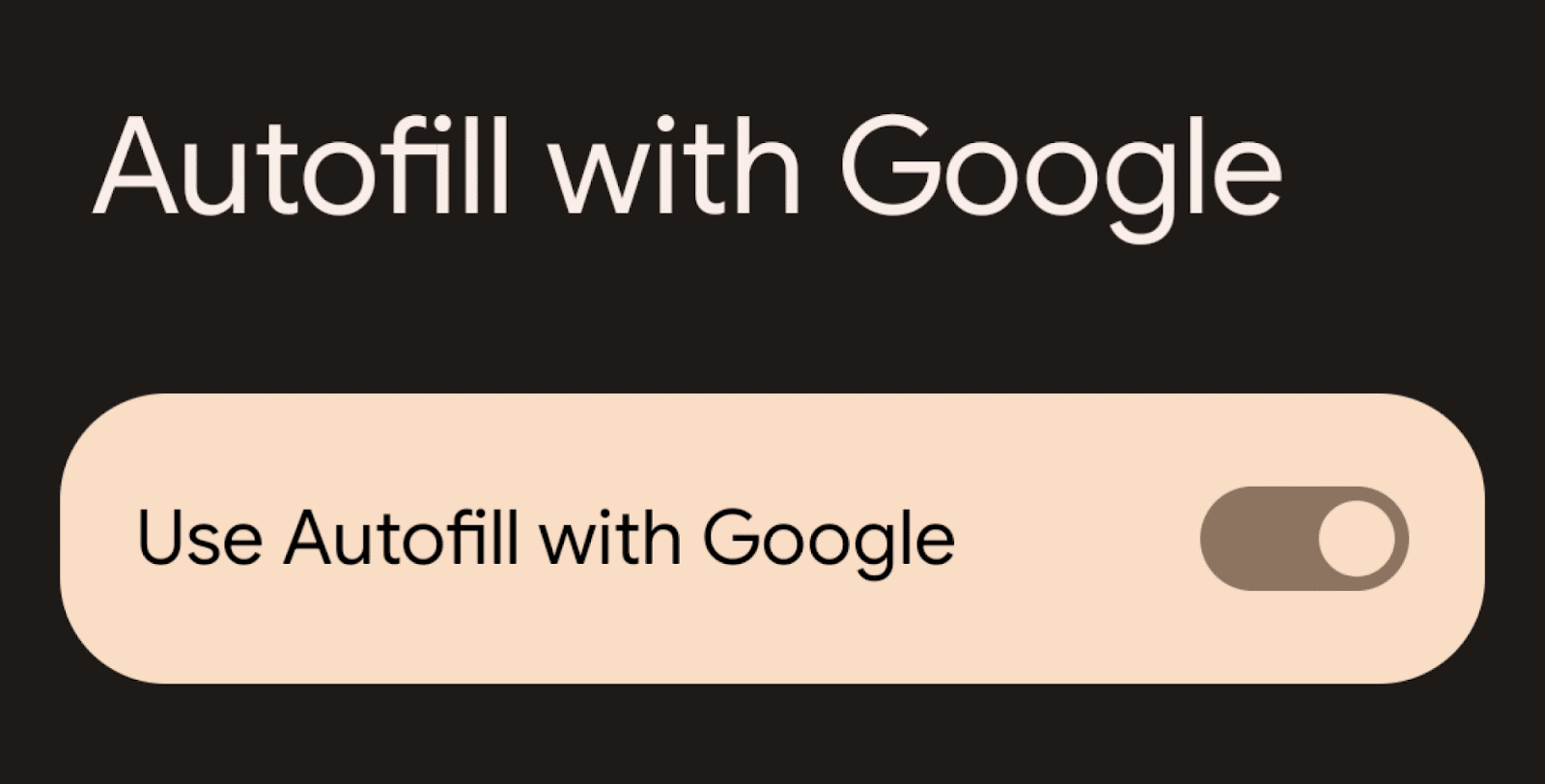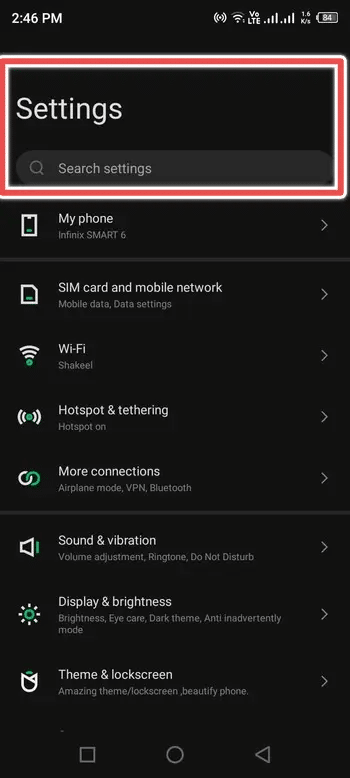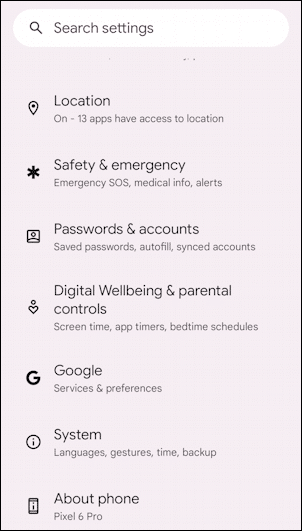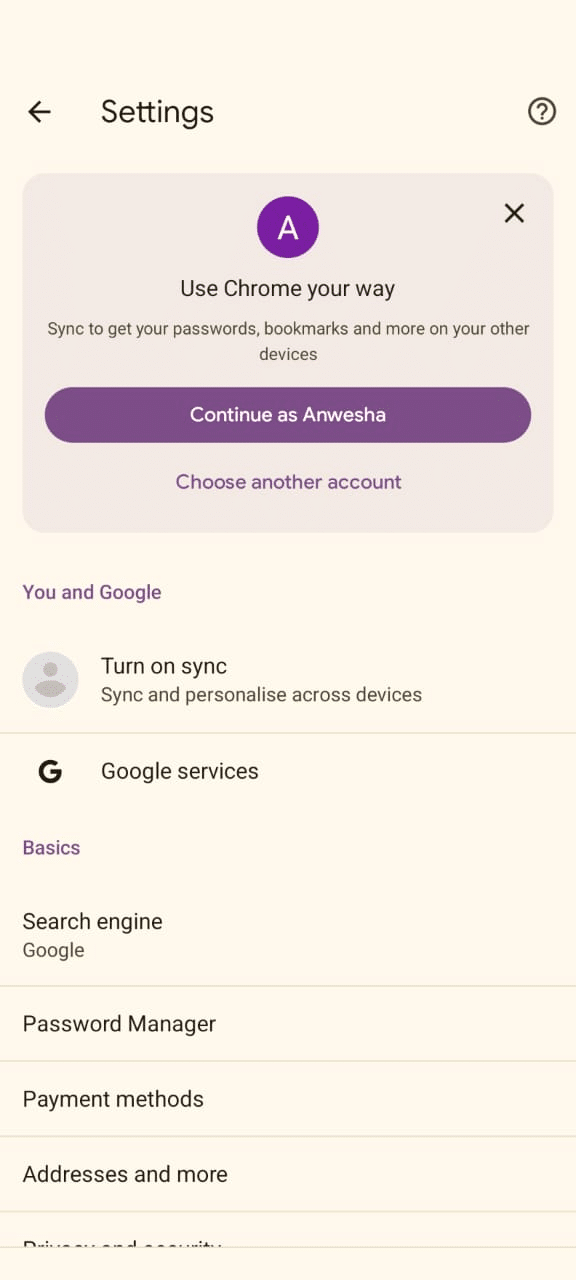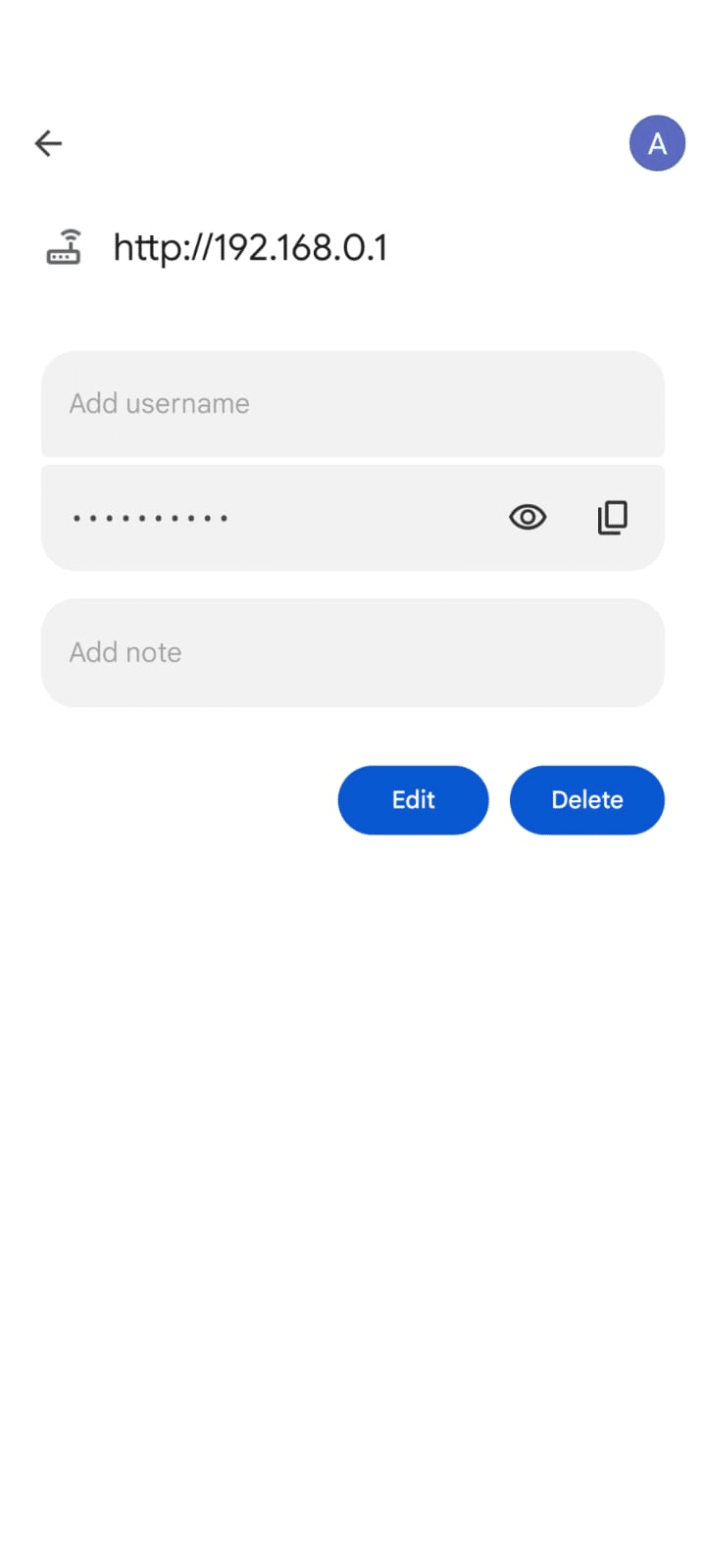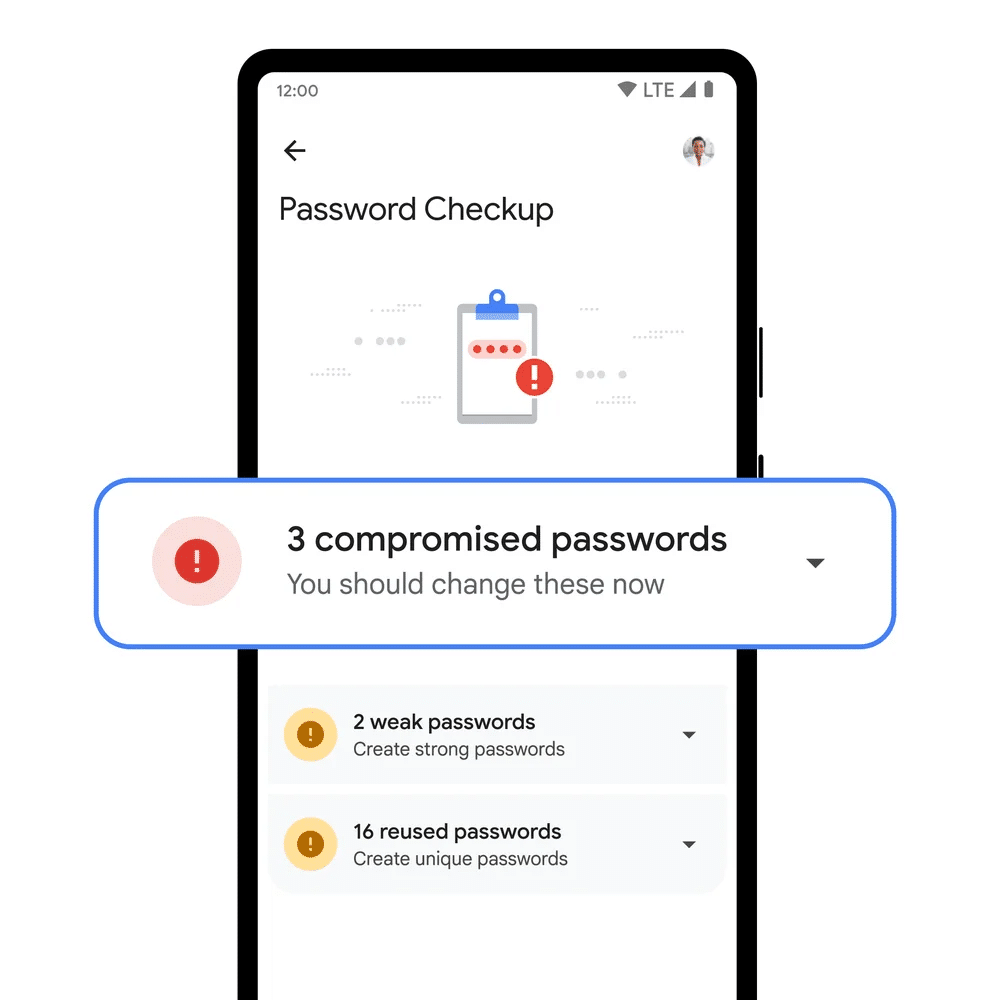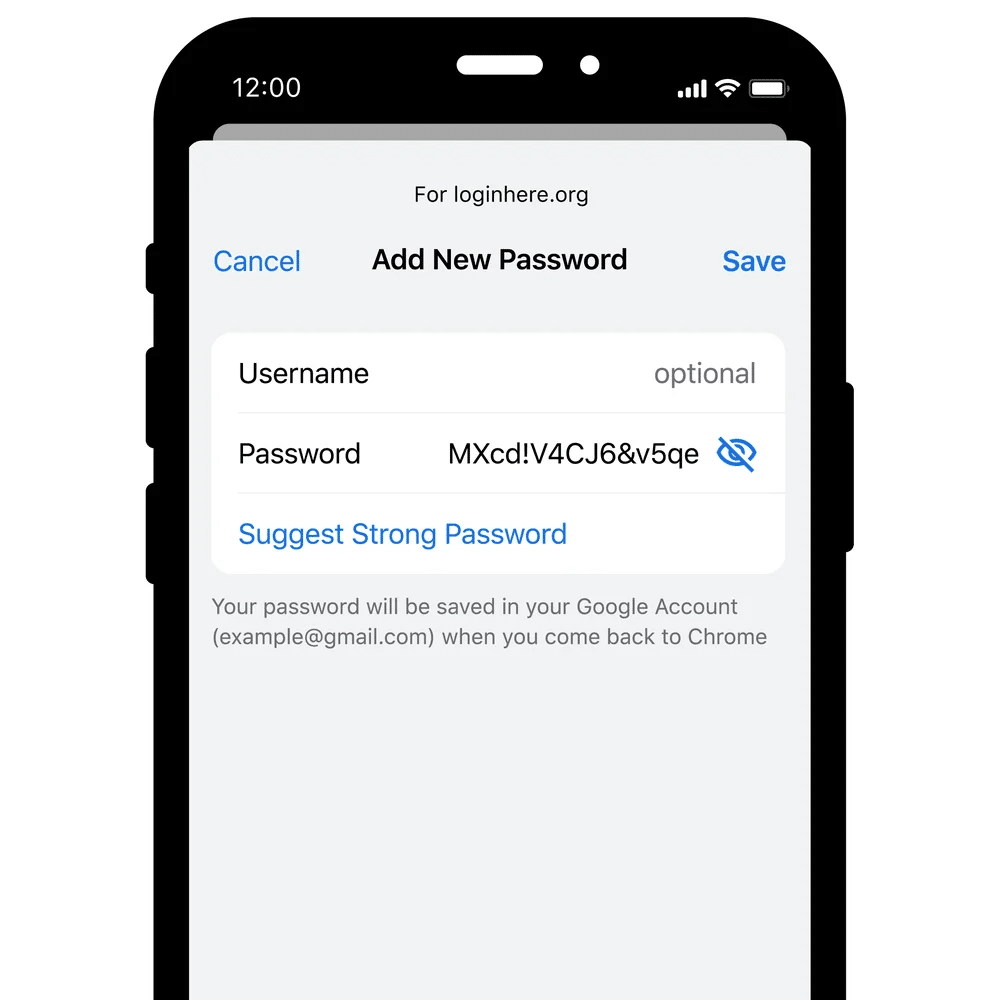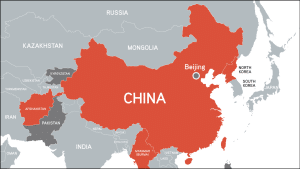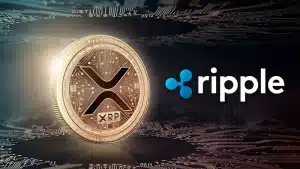How Good Is the Default Android Password Manager?
The Android password manager is a built-in security service for Android phones. It’s powered by Google’s own technology – developed at the Google Safety Engineering Center (GSEC) – and it automatically syncs with all your passwords stored elsewhere in Google, such as your search engine or Chrome.
While many don’t know about the native Android app’s password manager, it can actually be a handy tool for mobile users. There’s little to no setup and configuration involved. It works seamlessly on iOS devices as well, as long as you have the Chrome app installed.
For those who use Google’s services regularly (for work or at home), the Android password manager deserves a look.
While it doesn’t offer the same bells and whistles as other purpose-built security apps out there, such as NordPass, 1Password, and Dashlane, it’s among the best free services in its category. This guide will explain its features and functionalities in detail.
-
-
Pros and Cons of the Default Android Password Manager
The default password manager is a service built into your Google account settings on any Android device. Here are the service’s pros and cons:
Pros
- Free to use on all devices
- Automatic synchronization across platforms
- Supports iOS, macOS, and Windows (via Chrome), and Android (standalone app)
- Import and export passwords
- Check for compromised and weak passwords
- Password-less sign-in experience
- Automated strong password generation
- No download or installation is needed on Android
Cons
- Unclear encryption standards
- Risk of browser-based attacks (e.g., malicious extensions)
- No 24/7 support for free Google accounts
- Risk of losing your passwords if you can’t access your Google account
- No advanced features, such as a security vault or password-sharing
Since When Does Android Have a Password Manager?
Android has had a built-in password manager since 2015, but the Google password manager in its current form came into being in 2022 when Google fully synchronized the desktop and Android password management experiences.Google first launched a password manager for Android and Chrome way back in 2015. At that time, it was called “SmartLock For Passwords,” a service that would store your credentials in a secure database, and share it with other apps when they were connected in a workflow.
Over the years, Google made several changes to the service, introducing more features and bringing it closer to the desktop experience. Instead of just working in the back-end, users could eventually check the security levels of their passwords and test if they were exposed in a breach.
In June 2022, Google announced a unified password experience in the form of Google Password Manager – the upgraded version of the Android app’s password manager. Apart from storing passwords, it would generate passwords, let you add notes, and import credentials.
This new and improved tool can even conduct a password check on your iPhone and flag any weak or reused password you might have stored.
In 2024, Google added a special shortcut for the Android password manager on Pixel phones. Now, if you look up “password” from your Pixel launcher, you can quickly access the password manager app without having to look through the settings.
These subtle changes show how, over the years, the Android app’s password manager has stopped being a backend service and has become a popular app in its own right.
In 2024, it offers stiff competition to the likes of NordPass, 1Password, and Dashlane (especially since it’s free), and it’s seamlessly integrated into the Google ecosystem.
Where Is the Default Android Password Manager?
The default Android password manager is inside the “Settings” section of your Android phone, under “Privacy.” Depending on your Android version, you can also tap on the “Passwords and accounts” option in “Settings” to access this feature.To open the default Android password manager on your phone, follow these steps:
1. Open Settings
To access the Android app’s password manager, first open your phone settings. There are two ways to do this. You could scroll down the notification panel on your mobile phone and tap on the settings button on the bottom right.
Or, you could open the app gallery on your phone and tap on the settings icon. For those new to the Android environment, the icon looks like a simple illustration of gears, as shown below:
2. Find Your Google Account SettingsUnless you use a Pixel phone, the Android apps password manager will be bundled with the rest of Google’s services. That’s because other phone manufacturers offer their own competing services – for example, Samsung Pass.
On any phone other than a Google Pixel, scroll down the settings menu until you find the “Google Services & preferences” section. Tap here to open all the options related to your Google account. On top, you’ll find your current active account.
Make sure you’ve signed in to the right account where you want all your passwords to be stored.
3. Open the Password Manager from the Security Section of Your Google Account
From the Google menu, tap on the “Manage your Google Account” button. This will open a full list of settings related to data sharing, security, personalization, and more. Click on the security tab, and you’ll find the password manager right there on the list.
There are a couple of other ways to access the Android app’s password manager as well, depending on your phone manufacturer and Android version. Instead of following the three steps we explained, you could navigate to Settings > Privacy > Autofill service from Google.
Once you enable the autofill service, the auto-fill menu list appears where you can access the password manager.
Finally, if you have a Pixel phone, simply scroll down to the “Passwords and accounts option” in settings. This takes you directly to your Google password manager settings.
One of the reasons why the Android app’s password manager is a little hard to find is because it’s a cross between a feature and an app. As a feature, it works at the backend without users needing to access it every day.
But with time, Google has introduced several app-like capabilities, such as the option to run a password checkup, export or import passwords, and manually blocklist sites from saving your password. For this reason, you can now add a Google Password Manager shortcut to your home screen on some devices, just like an app.
How to See All the Saved Passwords on Your Android Device
One of the biggest benefits of the Android app’s password manager is that it makes it easy to find and retrieve app credentials whenever you need them. Do you want to log into Netflix from a new device? Or are you looking to share your cloud storage details with a family member?
Simply open the password management tool on your Android phone to quickly fetch these details. Here are the steps to follow:
1. Navigate to the Search Bar in your Settings Menu
The settings menu may look different on different phones, depending on the manufacturer. This is because, unlike iOS, Android doesn’t have a universal user experience (UX). Phone makers build their own OS skins on top of stock Android to provide customization and differentiation.
But this can make it harder to look up passwords when you need them. Luckily, this is where the search bar in your settings menu can help. No matter which Android phone you’re using, open settings (see step 1 in the previous section) and scroll right to the top.
2. Type in “Passwords” as Your Search QueryNext, simply type in the word “passwords” in the search bar. This will give you a list of security and privacy options, including where all your passwords are saved.
In this section, you can also look up passwords associated with different accounts. When the list of passwords opens, select your preferred email ID (Gmail) to view all the passwords you’ve saved to that specific Google account from Chrome.
See All the Saved Passwords from Chrome
Another easy way to look up passwords on your Android phone is via Chrome. Open the browser on your device, and then tap on the three dots menu button on the top right. This gives you a list of options like history, downloads, bookmarks, settings, and help. Tap on “Settings”.
Right on top of the settings section, you’ll see the option to “Turn on sync.” Activate this option to synchronize your Google accounts on different devices, be it your Android phone, Windows PC, iPhone, or Chromebook. Once turned on, you’ll see a list of synced data in the settings option.
This includes payment methods, saved addresses, and of course, your passwords. Simply tap on “Passwords,” and you’ll be redirected to the Android apps password manager, where you’ll see a full list of all the passwords you’ve ever saved to be auto-filled while signed into your Google account!
Is Android’s Password Manager Good?
Android’s password manager is a good free service that lets you conveniently store and retrieve passwords on your mobile phone. However, it may not be as secure as paid password managers, and it doesn’t have a lot of interactive features.The upside is that the Android password manager is easy to use and offers the following features:
1. Add Notes to Your Password
In a recent update, Google announced that Android users can now add notes to their passwords. This is helpful when you have multiple credentials for the same website or need to remember any associated detail (like a PIN number) that goes with your password.
This feature is available only when you open the password manager from your phone’s settings menu or app gallery and not when you open it from Google Chrome.
2. Import and Export Your Passwords
This feature ensures that you’re not locked into this Google service. You can download a copy of your passwords to use in a different security tool or simply for backup. You can also import CSV files containing your passwords into your Google account.
3. Run a Password Check
The Password Checkup feature makes sure that your credentials are actually secure.
It will check the passwords you have saved against three parameters – if they’ve been exposed in a data breach, if they’ve been reused, or if they are inherently weak, such as using known combinations of letters and numbers.
If you want to change any of these insecure passwords, tap on the “Change password” option. This redirects you to the original website, where you can sign in with your credentials and change your account settings.
4. Add Passkey Sign-in Option
A passkey is a passwordless authentication mechanism that uses a Fast Identity Online (FIDO) credential. It uses a combination of public key cryptography and biometrics to verify your identity when signing in to a website from your mobile device.
With the Android password manager, you can turn on the passkey option, which means that you won’t have to remember passwords at all. Once the feature is on, it will prompt you to create a passkey as soon as you sign into a website.
After the passkey is created, you can simply tap on the “use passkey” option along with your phone’s biometric identification to log in to the website the next time.
5. Sync Passwords Across Devices
One of the biggest benefits of the Android app password manager is that it works on virtually every platform. You can use the password manager app on your Android phone, view your passwords from Chrome settings on an iPhone, or simply visit passwords.google.com on any browser on any device.
6. Generate Secure Passwords
When you turn on the autofill option in the password manager, it will give you the option to auto-generate a stronger password when you sign up for a new account on any website. Tap on the “Suggest Strong Password” option when saving your credentials, and the app will give you a unique alphanumeric combination that’s almost impossible to breach.
Is Android’s Password Manager Secure?
Secure encryption is one of the key capabilities that users expect from a password management tool, and this is where Google falls slightly short.
According to its website, it explains that “Chrome encrypts your username and password with a secret key known only to your device. Then it sends an obscured copy of your data to Google.” However, the website doesn’t explain which encryption method is used or how it works. It’s also unclear what data Google is able to access regarding your credentials.
This approach adheres to the security through obscurity (STO) principle, which means that the less people know about a security mechanism, the less likely they are to breach it. However, STO isn’t always safe and has received criticism due to the lack of academic scrutiny in such cases.
Other drawbacks of the Android app’s password manager include the absence of features like a storage vault and secure password sharing. If you ever lose access to your Google account, it may be difficult to retrieve these credentials.
Furthermore, Google doesn’t offer 24/7 customer support to free users. For any issues with password management, the only option is to send an email to [email protected] and wait for a response.
In contrast, apps like NordPass offer dedicated customer support – that too, from security experts. If you face any issues with the Android password manager, there’s no guarantee that Google support will assign a customer service agent with security expertise. This could make it even harder to find a resolution.
Factors to Consider Before Using Browser Password Manager
As you figure out how to save passwords on Android, it is also important to know about the inherent limitations of browser-based password managers. Ultimately, the Android password manager is a phone version of Google’s Chrome-based password management service that syncs via the cloud.
So, what does that mean? For one thing, this type of tool can’t use zero-knowledge encryption. Technically, Google can access your credentials, your browsing activity, and everything you save. When your passwords are saved on the cloud, you want end-to-end encryption – which Google doesn’t provide.
Also, browser password managers are prone to social engineering attacks. Hackers may lure users with pop-ups and phishing websites and trick them into downloading malicious extensions. These extensions have ready access to the information you store via a browser, including passwords, saved on your Android phone.
To address this, the Android password manager lets you encrypt data before it is saved to the cloud. To use this feature, open the password manager by following the steps we shared. Then, click on the settings button on the top right.
Right below the import and export options, you’ll find a shield icon alongside an option to “Set up on-device encryption.” Selecting this option will generate a key to encrypt and decrypt passwords before storing them on Google Cloud. But if you lose access to this key, you’ll lose access to your passwords as well.
Keeping these factors in mind, you may want to explore some of the alternatives to the default password manager that comes with your Android device.
Default Android Password Manager Compared to NordPass, 1Password, and Dashlane
Recent studies show worrying trends in password security, which might be compromising your accounts. A good password management tool is essential to address this. Now, if you’re wondering if the Android password manager is any good or, simply, which is the best tool for you, here is a quick comparison:
Starting Price Encryption Key Features Best Android Password Manager Free Undisclosed (security through obscurity) Easy access on any platform
No downloads or installations
Notes in passwordsNordPass $1.29/month (free version available) XChaCha20 encryption algorithm 2FA option
Emergency access for family or friends
Secure credential sharing1Password $2.99/month (no free version) AES-GCM-256 authenticated encryption Travel mode to remove select Credentials
Privacy cards to control transactions
Multiple password vaultsDashlane $3.75/month (free version available) Argon2 algorithm and AES 256-bit key Password tanking from worst to best
Mass update of passwords
Built-in VPNIf you’re looking for convenience and ease of use, the default password manager on this phone is a good choice and certainly better than not using a security tool at all.
What to Look for in an Android Password Manager?
When choosing a password manager for your Android device, ask yourself the following questions:
- How will this tool protect my passwords? It isn’t enough to simply store your credentials and save you from remembering them manually. The tool must be able to keep them safe through encryption and authentication measures.
- Where can I access the tool? A password manager is of no use if it’s not available wherever you browse the internet and may need to save/retrieve your credentials. This is where Android’s own password manager is helpful, as it’s available wherever you’re signed into your Google account, with no installation necessary.
- How easy is it to access passwords? You may need to view your passwords for various reasons, from sharing an Amazon e-commerce business account with a colleague to sharing your Netflix credentials. Look for a tool that makes it easy to find passwords and not just save them.
- How does it make my life easier? Look for value-adding features, like the ability to add notes or sign in using facial recognition. Built-in storage, payment security, or even a built-in virtual private network (VPN) can prove extremely handy in your daily life.
- Does it align with my security goals? In addition to managing passwords, look for tools that strengthen your overall cybersecurity. For example, the Android app’s password manager alerts you if a data breach has exposed your credentials to the public.
The best Android password managers will meet all five of the above criteria. Furthermore, don’t forget to check the tool’s user interface (UI). If a password manager is poorly designed and difficult to use, you’ll end up not using it anyway. This will only add to security risks.
The benefit of Android’s default password manager is that it sports a clean, minimalist UI that’s easy to learn. There’s feature parity across the mobile and desktop browser variants, and you’ll find yourselves using the tool almost intuitively.
Should You Use the Android Password Manager?
If you’re new to the world of password management, the default password manager on Android phones is as good an entry point as any. It’s well-designed and easy to use, with several value-adding features such as notes and data breach alerts.
Google users can synchronize their credentials on any device, including iOS. For added protection, you can add an on-device encryption key. All of this is available on unlimited devices, absolutely free.
On the flip side, Google isn’t very clear about the encryption technology it uses. The company can access some of your data, but it’s not clear what or in which form. The tool doesn’t come with bells and whistles like a powerful free VPN or password scoring either.
Ultimately, it’s up to you whether you want a basic password manager like Android’s built-in service or prefer a more premium solution like NordPass, OnePassword, or Dashlane. For those looking for a free password manager tool, Google is a trustworthy option.
FAQs
Does Android have a built-in password manager?
Yes, Android has a built-in password manager as part of your Google account settings. In Pixel phones, the built-in password manager is accessible as an app shortcut. The built-in manager is the mobile version of the Google password manager, available on passwords.google.com.
Where is the password manager in Android?
The password manager in Android is inside your phone settings menu. Open your phone’s settings, and find Google services to navigate to the password list and auto-fill option. On Pixel phones, this option is called passwords and accounts. You can also open Chrome on your Android phone and find the password manager from the settings menu.
How do I find my password on Android?
To find your passwords in Android, open the settings menu and find the search bar on top. Type in “passwords” to view all the credentials saved on your phone and synced with your Google account. Verify your identity using your fingerprint, facial recognition, or PIN to view the password for a specific website.
How can I see all my saved passwords?
You can see all your saved passwords using the built-in password manager on Android or iOS. You can also open the Chrome browser and navigate to settings from the three dots menu. Here too, you can see all the passwords you have saved to be auto-filled from Chrome. You’ll have to complete the biometric authentication process set up on your phone to view your passwords.
References
Anwesha Roy Tech Writer
View all posts by Anwesha RoyAnwesha is a technology journalist and content marketer based out of India. She started her career in 2016, working for global MSPs on their thought leadership and social media before branching out in 2018 with her own team.
She writes on technology and its intersections with communication, customer experience, finance, and manufacturing and has her work published across a wide range of journals. In her downtime, she enjoys painting, cooking, and catching up with the latest in media and entertainment.
Anwesha has a Master’s degree in English literature from one of India’s top universities.
More Password Manager Guides GuidesView all
Latest News View all
Biden’s Manipulated Video Will Continue To Stay On Facebook; Oversight Board Confirms
A manipulated video of Joe Biden that was recently circulated on Facebook will not be taken down because it doesn’t violate Meta’s content policy, no matter how incoherent those policies...
Bitcoin Consolidates Around $43,000 as ETF Buzz Quiets Down – Will It Reach $100,000 After Halving?
The flagship cryptocurrency, Bitcoin, has been grappling with bearish pressure following the ETF-engineered rally in early January. However, despite the depressing short-term outlook, many believe BTC could hit $100,000 after...
REGULATION & HIGH RISK INVESTMENT WARNING: Trading Forex, CFDs and Cryptocurrencies is highly speculative, carries a level of risk and may not be suitable for all investors. You may lose some or all of your invested capital, therefore you should not speculate with capital that you cannot afford to lose. The content on this site should not be considered investment advice. Investing is speculative. When investing your capital is at risk. Please note that we do receive advertising fees for directing users to open an account with the brokers/advertisers and/or for driving traffic to the advertiser website.
Crypto promotions on this site do not comply with the UK Financial Promotions Regime and is not intended for UK consumers.
© Copyright 2024 Techreport. All Rights Reserved.
Scroll Up